Ferramenta Pincel do Histórico

O pincel do histórico usa um estado anterior (ou snapshot) de uma imagem. A ferramenta faz uma cópia da imagem como estava anteriormente, e então usa o conteúdo dessa cópia para pintar.

Destacado, o botão “snapshot”.
O exemplo abaixo mostra a paleta de históricos de uma imagem. Três coisas aconteceram (ou seja, houve 3 estados):
- A imagem foi aberta.
- Os níveis foram ajustados.
- Um filtro de bordas luminosas foi aplicado.
Pintar com o pincel do histórico adicionará os conteúdos do estado anterior, assim:
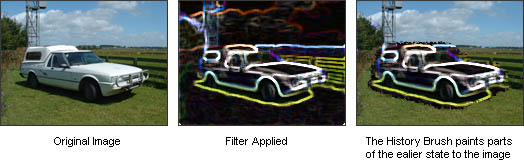
ATALHOS: (para todos os pincéis)
- Caps Lock on = pincel em forma de +
- Caps Lock off = pincel em forma de O
- [ = diminui tamanho do pincel
- ] = aumenta tamanho do pincel

Ferramenta Correção de uma Área
A ferramenta Correção permite corrigir uma área selecionada com pixels de outra área ou de um padrão. De maneira semelhante à ferramenta Pincel de Recuperação, a ferramenta Correção faz com que a textura, a iluminação e o sombreamento das amostras de pixels correspondam aos pixels de origem. Também é possível usar a ferramenta Correção para clonar áreas isoladas de uma imagem. A ferramenta Correção funciona com imagens de 8 ou 16 bits por canal.
- Observação: Ao corrigir com pixels da imagem, selecione uma pequena área para obter o melhor resultado.


Pincel de Recuperação
A ferramenta Pincel de recuperação permite corrigir imperfeições, fazendo com que elas desapareçam na imagem adjacente. De maneira semelhante às ferramentas de clonagem, use a ferramenta Pincel de recuperação para pintar com amostras de pixels a partir de uma imagem ou de um padrão. Entretanto, a ferramenta Pincel de recuperação também faz com que a textura, a iluminação, a transparência e o sombreamento das amostras de pixels correspondam aos pixels que estão sendo recuperados. Como resultado, os pixels corrigidos mesclam-se de maneira uniforme com o restante da imagem.

- Selecione a ferramenta Pincel de Recuperação .
- Observação:
- Se estiver usando um digitalizador sensível à pressão, escolha uma opção no menu Tamanho, para variar o tamanho do pincel de recuperação no curso de um traçado.
- Escolha Pressão da Caneta para que a variação tenha como base a pressão da caneta.
- Escolha Caneta Digitalizadora para que a variação tenha como base a posição do botão rotativo da caneta.
- Escolha Desativado se não quiser variar o tamanho.
- Observação:
- Clique na amostra de pincel na barra de opções e defina as opções de pincel no painel pop-up:
- Modo: especifica o modo de mesclagem.
- Escolha Substituir para preservar o ruído, a cor do filme e a textura nas arestas do traçado do pincel ao usar o pincel de arestas suaves.
- Origem: especifica a origem para uso na reparação de pixels.
- Amostra para usar os pixels a partir da imagem atual ou Padrão para usar os pixels de um padrão.
- Se tiver escolhido Padrão, selecione um padrão no painel pop-up Padrão.
- Alinhado: obtém amostras de pixels continuamente, sem perder o ponto de amostra atual mesmo ao soltar o botão do mouse.
- Cancele a seleção de Alinhado para continuar a usar as amostras de pixels do ponto de amostra inicial sempre que a pintura for interrompida e reiniciada.
- Amostra: obtém amostras de dados das camadas especificadas.
- Para obter amostras da camada ativa e das camadas visíveis abaixo dela, escolha Atual e Abaixo.
- Para obter amostras apenas da camada ativa, escolha Camada Atual.
- Para obter amostras de todas as camadas visíveis, escolha Todas as camadas.
- Para obter amostras de todas as camadas visíveis exceto camadas de ajuste, escolha Todas as camadas e clique no ícone Ignorar camadas de ajuste à direita do menu pop-up Amostra.
- Difusão: controla a rapidez com que a região colada se adapta à imagem adjacente. Selecione um valor mais baixo para obter imagens com granulação ou detalhes finos, ou um valor mais alto para imagens suaves.
- Modo: especifica o modo de mesclagem.
- Defina o ponto de amostra posicionando o ponteiro sobre uma área da imagem e clicando com a tecla Alt (Windows) ou Option (Mac OS).
- Observação: Se estiver obtendo amostras de uma imagem e aplicando em outra, as duas imagens devem estar no mesmo modo de cor, a menos que uma das imagens esteja no modo Tons de Cinza.
- Arraste na imagem. As amostras de pixels são misturadas aos pixels existentes sempre que o botão do mouse é liberado.
- Observação: se houver um contraste intenso nas arestas da área a ser recuperada, crie uma seleção antes de usar a ferramenta Pincel de recuperação. A seleção deve ser maior que a área a ser recuperada e seguir exatamente o limite dos pixels de contraste. Quando se pinta com a ferramenta Pincel de recuperação, a seleção impede que as cores vazem de fora para dentro.
Ferramenta Pincel de recuperação para manchas
A ferramenta Pincel de recuperação para manchas remove rapidamente manchas e outras imperfeições de fotos. Funciona de modo similar ao Pincel de recuperação: ela pinta com amostra de pixels de uma imagem ou padrão e faz com que a textura, a iluminação, a transparência e o sombreamento das amostras de pixels correspondam aos pixels que estão sendo recuperados.
Diferentemente do Pincel de recuperação, o Pincel de recuperação para manchas não requer que se especifique uma mancha de amostra. O Pincel de recuperação para manchas obtém amostras automaticamente em torno da área retocada.

- Observação: para retocar uma área extensa ou um controle maior sobre a amostra de origem, use o Pincel de recuperação em vez de o Pincel de recuperação para manchas.
- Selecione a ferramenta Pincel de Recuperação para Manchas da caixa de ferramentas. Se necessário, clique na ferramenta Pincel de Recuperação, Correção ou Olhos Vermelhos para mostrar as ferramentas ocultas e fazer a seleção.
- Na barra de opções, escolha um tamanho de pincel. Um pincel levemente maior que a área a ser corrigida funciona melhor, pois pode-se cobrir toda a área com apenas um clique.
- (Opcional) Na barra de opções, escolha um modo de mesclagem no menu Modo. Escolha Substituir para preservar o ruído, a cor do filme e a textura nas arestas do traçado do pincel ao usar o pincel de arestas suaves.
- Na barra de opções, escolha uma opção de Tipo:
- Correspondência por Proximidade: use pixel em torno da borda da seleção para localizar uma área para usar como um remendo.
- Criar textura: usa pixels na seleção para criar uma textura. Se a textura não funcionar, tente arrastar pela área outra vez.
- Sensível a conteúdo: compara conteúdo de uma imagem próxima para preencher perfeitamente a seleção, mantendo realisticamente detalhes-chave, como sombras e arestas de objetos.
- Observação: para criar uma seleção maior e mais precisa da opção Sensível ao conteúdo, use o comando Editar > Preencher.
- Na barra de opções, selecione Mostrar Todas as Camadas para obter amostra dos dados em todas as camadas visíveis. Cancele a seleção dessa opção para obter amostra apenas na camada ativa.
- Clique na área a ser corrigida ou clique e arraste para suavizar as imperfeições em uma área maior.
Ferramenta Carimbo de Clonagem

A ferramenta Carimbo pinta uma parte de uma imagem sobre outra parte da mesma imagem ou sobre outra parte de qualquer documento aberto que tenha o mesmo modo de cores. Também é possível pintar parte de uma camada sobre outra camada. A ferramenta Carimbo é útil para duplicar objetos ou remover defeitos em imagens.
Você pode usar qualquer ponta de pincel com a ferramenta Carimbo, que dá um controle preciso sobre o tamanho da área de clonagem. Também é possível usar configurações de fluxo e de opacidade para controlar o aplicativo de pintura para a área clonada.

- Selecione a ferramenta Carimbo .
- Escolha uma ponta de pincel e, na barra de opções, defina opções de pincel para o modo de mesclagem, a opacidade e o fluxo.
- Para especificar como você deseja alinhar as amostras de pixels e como obter a amostra de dados das camadas em seu documento, defina uma das seguintes opções na barra de opções:
- Alinhado: obtém amostras de pixels continuamente, sem perder o ponto de amostra atual mesmo ao soltar o botão do mouse.
- Cancele a seleção de Alinhado para continuar a usar as amostras de pixels do ponto de amostra inicial sempre que a pintura for interrompida e reiniciada.
- Amostra: obtém amostras de dados das camadas especificadas.
- Para obter amostras da camada ativa e das camadas visíveis abaixo dela, escolha Atual e Abaixo.
- Para obter amostras apenas da camada ativa, escolha Camada Atual.
- Para obter amostras de todas as camadas visíveis, escolha Todas as camadas.
- Para obter amostras de todas as camadas visíveis exceto camadas de ajuste, escolha Todas as camadas e clique no ícone Ignorar camadas de ajuste à direita do menu pop-up Amostra.
- Alinhado: obtém amostras de pixels continuamente, sem perder o ponto de amostra atual mesmo ao soltar o botão do mouse.
- Defina o ponto de amostra posicionando o ponteiro em qualquer imagem aberta e clicando com a tecla Alt (Windows) ou Option (Mac OS) pressionada.
- Observação: Verifique se você não está trabalhando em uma camada de ajuste. A ferramenta Carimbo não funciona em camadas de ajuste.
- Arraste na imagem. As amostras de pixels são misturadas aos pixels existentes sempre que o botão do mouse é liberado.
Definição de origens da amostra para clonagem e recuperação
Usando as ferramentas Carimbo ou Pincel de recuperação, é possível obter origens da amostra no documento atual ou em qualquer documento aberto no Photoshop.
É possível definir até cinco origens de amostra diferentes de uma vez no painel Origem do clone. O painel Origem do clone salva as origens de amostra até você fechar o documento.
- Para definir o ponto de amostra, selecione a ferramenta Carimbo e clique com a tecla Alt (Windows) ou Option (Mac OS) em qualquer janela do documento aberto.
- (Opcional) Para definir outro ponto de amostra, clique em um botão Origem do clone diferente, no painel Origem do clone.
- É possível alterar a origem da amostra para um botão Origem do clone, definindo um ponto de amostra diferente.
Dimensionar ou girar a origem da amostra
- Selecione a ferramenta Carimbo ou Pincel de recuperação e defina uma ou mais origens da amostra.
- No painel Origem do clone, selecione uma origem do clone e, em seguida, siga um destes procedimentos:
- Para dimensionar a origem da amostra, insira um valor em porcentagem para L (largura) ou A (altura) ou friccione L ou A. O padrão é restringir as proporções. Para ajustar as dimensões independentemente ou restaurar a opção de restringência, clique no botão Manter as proporções.
- Para girar a origem da amostra, insira um valor de grau ou friccione o ícone Girar a origem do clone.
- Para redefinir a origem da amostra para seu tamanho e orientação originais, clique no botão Redefinir transformação.
Ajuste das opções de sobreposição da origem da amostra
É possível ajustar as opções de sobreposição da origem da amostra para ver melhor as imagens sobrepostas e subjacentes ao pintar com as ferramentas Carimbo e Pincel de recuperação.
Observação: para exibir a sobreposição temporariamente ao pintar com a ferramenta Carimbo, pressione as teclas Alt+Shift (Windows) ou Option+Shift (Mac OS). O pincel muda temporariamente para a ferramenta Mover sobreposição da origem. Arraste para mover a sobreposição para outro local.
- No painel Origem do clone, selecione Mostrar sobreposição e execute um destes procedimentos:
- Para ocultar a sobreposição enquanto aplica os traçados de pintura, selecione Ocultar automaticamente.
- Para recortar a sobreposição no tamanho do pincel, ative a opção Recortada.
- Para definir a opacidade da sobreposição, insira um valor de porcentagem na caixa de texto Opacidade.
- Para definir a aparência da sobreposição, escolha o modo de mesclagem Normal, Escurecer, Clarear ou Diferença no menu pop-up, na parte inferior do painel Origem do clone.
- Para inverter as cores na sobreposição, selecione Inverter.
- Observação: para ajudar a alinhar áreas idênticas na sobreposição da origem e na imagem subjacente, defina a Opacidade para 50%, selecione Inverter e desmarque Recortada. As áreas de imagem correspondentes aparecerão em cinza sólido quando alinhadas.
Especificação do deslocamento da origem do clone
Ao usar a ferramenta Carimbo ou Pincel de recuperação, você pode pintar com a origem de amostra em qualquer lugar na imagem de destino. As opções de sobreposição o ajudam a visualizar onde deseja pintar. No entanto, se pintar em um local específico em relação ao ponto de amostra, é possível especificar o deslocamento x e y em pixel.
- No painel Origem do clone, selecione a origem que deseja usar e insira os valores de pixels x e y para a opção Deslocamento.
Ferramentas Superexposição e Subexposição
A ferramenta Subexposição e a ferramenta Superexposição iluminam ou escurecem áreas da imagem.
Essas ferramentas têm como base uma técnica de sala escura tradicional para regular a exposição em áreas específicas de uma impressão. Os fotógrafos restringem a luz para clarear uma área da impressão (subexposição) ou aumentam a exposição para escurecer áreas em uma impressão (superexposição).
Quanto mais se pintar sobre uma área com a ferramenta Subexposição ou Superexposição, mais clara ou escura ela se tornará.
- Observação: aplicar a ferramenta Subexposição ou a ferramenta Superexposição à camada de fundo altera permanentemente as informações sobre a imagem. Para editar as suas imagens de modo não destrutivo, trabalhe em uma camada duplicada.
1. Selecione a ferramenta Subexposição

- ou Superexposição

2. Na barra de opções, escolha uma ponta de pincel e defina opções de pincel. Na barra de opções, selecione uma das seguintes opções do menu Intervalo:
- Tons Médios: altera a faixa médio de cinzas;
- Sombras: altera as áreas escuras;
- Destaques: altera as áreas claras.
Especifique a exposição para a ferramenta Subexposição ou Superexposição.
Clique no botão do aerógrafo

para usar o pincel como aerógrafo. Se preferir, selecione a opção Aerógrafo no painel Pincel.
Selecione a opção Proteger tons para minimizar os cortes nas sombras e nos realces. Essa opção também tenta manter as cores salvas da mudança de matiz.
Arraste sobre a parte da imagem que deseja clarear ou escurecer.
Filtro Dissolver
O filtro Dissolver permite empurrar, puxar, girar, refletir, enrugar e inchar qualquer área de uma imagem.
As distorções criadas podem ser sutis ou drásticas, o que torna o comando Dissolver uma ferramenta poderosa para o retoque de imagens e para a criação de efeitos artísticos.
O filtro Dissolver pode ser aplicado a imagens de 8 ou 16 bits por canal.

Ferramentas, opções e uma visualização do filtro Dissolver estão disponíveis na caixa de diálogo Dissolver. Para exibir a caixa de diálogo, escolha Filtro > Dissolver. Selecione o Modo avançado para acessar mais opções.
Ampliar ou reduzir a imagem de visualização
- Selecione a ferramenta Zoom na caixa de diálogo Dissolver e, para dar mais zoom, clique ou arraste na imagem de visualização; para dar menos zoom, mantenha pressionada a tecla Alt (Windows) ou Option (Mac OS) e clique ou arraste na imagem de visualização. Como alternativa, é possível especificar um nível de ampliação, na parte inferior da caixa de diálogo, na caixa de texto Zoom.
Navegar pela imagem de visualização
- Selecione a ferramenta Mão na caixa de diálogo Dissolver e arraste na imagem de visualização. Como alternativa, mantenha a barra de espaço pressionada com qualquer ferramenta selecionada e arraste na imagem de visualização.
Ferramentas de Distorção
Várias ferramentas da caixa de diálogo Dissolver distorcem a área do pincel quando se mantém o botão do mouse pressionado ou quando se arrasta.
A distorção concentra-se no centro da área do pincel e o efeito é intensificado à medida que o botão do mouse é pressionado ou ao arrastar repetidamente sobre uma área.
Ferramenta Deformação Progressiva

Empurra os pixels para frente ao arrastar.
Observação: com a tecla Shift pressionada, clique com a ferramenta Deformar, Empurrar para a Esquerda ou Espelho, para criar o efeito de arrastar em linha reta a partir do último ponto clicado.
Ferramenta Reconstruir

Para reverter a distorção que já foi adicionada, mantenha o botão do mouse pressionado e arraste.
Ferramenta Girar em Sentido Horário

Gira os pixels no sentido horário quando se mantém o botão do mouse pressionado ou quando se arrasta. Para girar os pixels no sentido anti-horário, mantenha pressionada a tecla Alt (Windows) ou Option (Mac OS) enquanto clica o botão do mouse ou arrasta.
Ferramenta Enrugar

Aproxima os pixels do centro da área do pincel enquanto se mantém o botão do mouse pressionado ou enquanto se arrasta.
Ferramenta Inchar

Afasta os pixels do centro da área do pincel enquanto se mantém o botão do mouse pressionado ou enquanto se arrasta.
Ferramenta Empurrar para a Esquerda

Move os pixels para a esquerda quando a ferramenta é arrastada para cima (os pixels serão movidos para a direita se a ferramenta for arrastada para baixo).
Também é possível arrastar no sentido horário em torno de um objeto, para aumentar seu tamanho, ou arrastar no sentido anti-horário, para diminuir seu tamanho.
Para empurrar os pixels para a direita ao arrastar para cima (ou movê-los para a esquerda ao arrastar para baixo), mantenha pressionada a tecla Alt (Windows) ou Option (Mac OS) enquanto arrasta.
Opções da ferramenta Distorção
Na área de opções da ferramenta da caixa de diálogo, defina as opções a seguir:
- Tamanho do Pincel
- Define a largura do pincel que será usado para distorcer a imagem.
- Densidade do Pincel
- Controla a forma de difusão de um pincel em sua extremidade. Um efeito é mais intenso no centro do pincel e mais leve na extremidade.
- Pressão do Pincel
- Define a velocidade na qual as distorções são feitas quando uma ferramenta é arrastada na imagem de visualização. Uma pressão baixa do pincel faz com que as alterações ocorram mais lentamente, tornando mais fácil interrompê-las no momento exato.
- Ritmo do Pincel
- Define a velocidade na qual as distorções são aplicadas quando uma ferramenta permanece imóvel (como a ferramenta Girar) na imagem de visualização. Quanto maior a configuração, maior a velocidade com que as distorções são aplicadas.
- Pressão do Digitalizador
- Usa as leituras de pressão da caneta de um digitalizador. (Essa opção só está disponível quando se trabalha com uma caneta de digitalizador.) Quando ela está selecionada, a pressão do pincel para as ferramentas corresponde à pressão da caneta de digitalizador multiplicada pelo valor de Pressão do Pincel.
Distorcer uma Imagem
Observação: se uma camada de texto ou uma camada de forma for selecionada, será necessário rasterizá-la antes de prosseguir, tornando o texto ou a forma editável pelo filtro Dissolver. Para distorcer o texto sem rasterizar sua camada, use as opções Deformar da ferramenta Texto.
- Selecione a camada que deseja distorcer.
- Para alterar apenas parte da camada atual, selecione essa parte.
- Escolha Filtro > Dissolver.
- Congele as áreas da imagem que não deseja alterar.
- Escolha qualquer uma das ferramentas Dissolver para distorcer a imagem de visualização. Arraste na imagem de visualização para distorcer a imagem.
- Depois de distorcer a imagem de visualização, você pode:
- Utilizar a ferramenta Reconstruir ou as Opções de reconstrução para reverter, total ou parcialmente, as modificações.
- Utilizar outras ferramentas para alterar a imagem de maneiras novas.
- Siga um destes procedimentos:
- Clique em OK para fechar a caixa de diálogo Dissolver e aplicar as alterações à camada ativa.
- Clique em Cancelar para fechar a caixa de diálogo Dissolver sem aplicar as alterações à camada.
- Mantenha pressionada a tecla Alt (Windows) ou Option (Mac OS) e clique em Redefinir para reverter todas as distorções na imagem de visualização e redefinir todas as opções aos valores padrão.
- Observação: para criar efeitos adicionais, pode-se usar o comando Editar > Atenuar.
Congelar e descongelar áreas
Você pode congelar as áreas que não deseja modificar ou descongelar áreas congeladas para deixá-las editáveis novamente. Você também pode inverter tanto áreas congeladas como descongeladas.








































