Em sociedades antigas, como a egípcia, a imagem era o texto.
No Renascimento, com a invenção da impressão, houve uma nova relação entre texto e imagem. Na verdade, houve uma separação entre imagem e texto, sendo o último mais valorizado.
Em produtos de cultura de massa (quadrinhos) houve a reintegração imagem-texto.
Na ilustração infantil, o texto complementa a imagem, e um só faz sentido com o outro, havendo uma integração total entre eles.
O infográfico é a forma mais completa de integração entre texto e imagem. A infografia trata da integração texto-imagem por excelência.
Ao planejar o design gráfico de um produto, devemos pensar:
- se eu remover qualquer elemento, seja imagem ou texto, continuo entendendo o conteúdo?
- imagem e texto devem ter o mesmo nível hierárquico de importância.
- a dicotomia imagem-texto deve ser superada (imagem também é texto, e texto também é imagem).
Adobe InDesign
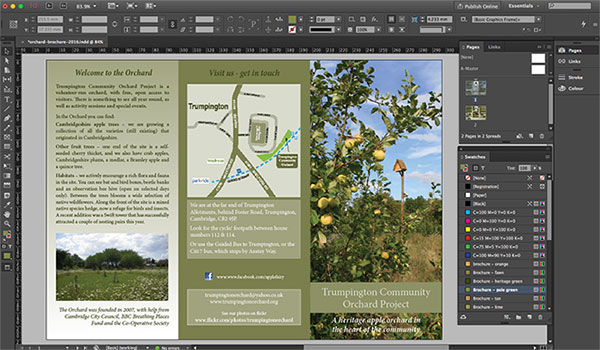
Utilizado para diagramar e organizar páginas e layouts, tanto em arquivos impressos como em digitais.
Diagramação: o ato de atribuir os elementos gráficos no espaço limitado da página que será impressa ou o meio digital disponível.
O Adobe InDesign é bastante semelhante ao Photoshop e Illustrator, só não tendo as opções de vídeo. Abaixo vemos algumas funções:
Criar Novo:
- O InDesign conta com algumas predefinições disponíveis (de impressão ou tela);
- Aqui, é possível definir o número de páginas, número de colunas, se as páginas serão opostas e o quadro principal do texto;
- Nas páginas de impressão, é importante sempre deixar 5mm de sangria em todas as páginas.
Importar:
Ao importar um arquivo no InDesign (assim como no After Effects), os arquivos são referenciados, e não incorporados ao arquivo do projeto. Portanto, lembre-se de deixá-los na mesma pasta do arquivo InDesign.
Para importar um texto: Arquivo > Inserir (Ctrl + D); clique para inserir um texto; clique no ícone (+) para adicionar o resto do texto.
Ao importar uma imagem: as alças de tamanho servem para redimensionar o corte da imagem. Um duplo clique exibe as alças para redimensionar o tamanho da imagem em si, e o círculo central move a imagem dentro da área de corte.
O texto em volta da imagem pode se comportar de diversas formas, definidas na aba Propriedades > Texto em contorno.
Colunas:
Você pode definir o número de colunas em Layout > Margens e colunas, ou clicar na ferramenta Shape e aumentar com as setas verticais o número de linhas ou com as setas horizontais o número de colunas.
Ferramenta Espaço:
A ferramenta ‘Espaço’ fornece uma maneira rápida de ajustar o tamanho de um espaço entre dois ou mais objetos. Ela também permite que você redimensione ao mesmo tempo vários objetos que possuem bordas comumente alinhadas, ao mesmo tempo em que mantém fixos os espaços entre eles. O ajuste do layout é feito em uma única etapa, por meio da manipulação direta do espaço entre os objetos.
A ferramenta ‘Espaço’ ignora objetos bloqueados e itens de páginas-mestre.
- Selecione a ferramenta ‘Espaço’ .
- Mova o ponteiro entre dois objetos e execute qualquer uma das ações a seguir:
- Arraste para mover o espaço e redimensionar todos os objetos alinhados ao longo dele.
- Pressione Shift e arraste para mover o espaço apenas entre os dois objetos mais próximos.
- Pressione Ctrl (Windows) ou Command (Mac OS) e arraste para redimensionar o espaço em vez de movê-lo. Adicionar a tecla Shift redimensiona o espaço apenas entre os dois objetos mais próximos.
- Pressione Alt (Windows) ou Option (Mac OS) e arraste para mover o espaço e os objetos na mesma direção. Adicionar a tecla Shift move apenas os dois objetos mais próximos.
- Pressione Ctrl+Alt (Windows) ou Command+Option (Mac OS) e arraste para redimensionar o espaço e mover os objetos. Adicionar a tecla Shift redimensiona o espaço e move apenas os dois objetos mais próximos.
Coletor de Conteúdo
As ferramentas do Coletor de Conteúdo e Colocador permitem que você duplique itens de página e os insira em documentos abertos do InDesign. À medida que o conteúdo é coletado, ele é exibido no Transportador de conteúdo. Use o Transportador de conteúdo para colocar e vincular com rapidez e facilidade vários itens de página dentro e através de documentos abertos.
Clique na caixa de ferramentas para abrir o Transportador de Conteúdo.
- Use a ferramenta Coletor de conteúdo para selecionar um objeto e adicioná-lo ao transportador
- Use o Colocador de Conteúdo para inserir objetos de página em uma página
Gradiente:
- Selecione as células a serem modificadas.
- Para aplicar um gradiente às células de cabeçalho ou rodapé, selecione a linha de cabeçalho ou rodapé.Escolha ‘Janela’ > ‘Cor’ > ‘Gradiente’ para exibir o painel ‘Gradiente’.
- Clique na barra de gradientes para aplicar um gradiente às células selecionadas.
- Ajuste as configurações de gradiente, se necessário.
Portfolio


